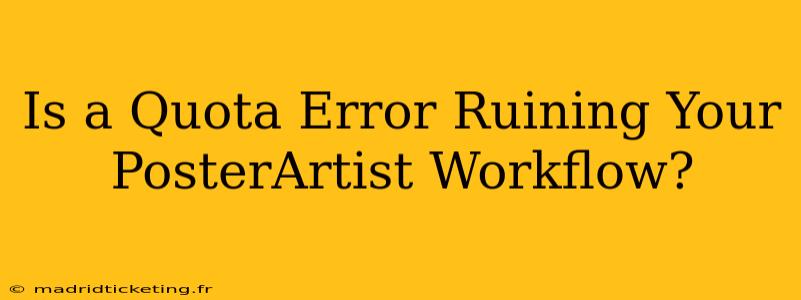PosterArtist is a powerful tool for creating stunning posters, but like any software, it can encounter issues. One common problem users face is the dreaded "quota error." This frustrating message can halt your creative process and leave you wondering what went wrong. This comprehensive guide will delve into the causes of PosterArtist quota errors, offer effective troubleshooting solutions, and provide preventative measures to ensure a smooth workflow. We'll explore various aspects of this issue, answering common questions to help you get back to designing!
What Causes a PosterArtist Quota Error?
A quota error in PosterArtist typically arises from exceeding predefined limits within the software or its associated services. These limits can pertain to various aspects, including:
- Storage Space: You might be running out of available storage space on your computer's hard drive, preventing PosterArtist from saving new files or processing large projects.
- Cloud Storage Limits (if applicable): If your PosterArtist workflow involves cloud storage integration (like saving files to a cloud service or utilizing online templates), you might have reached your allocated cloud storage quota.
- Print Job Limits: Certain features, particularly those involving complex printing processes or high-resolution outputs, might have inherent limits on the number of print jobs allowed within a specific timeframe.
- Software Licensing: In some rare cases, a quota error could be related to your PosterArtist license's limitations, though this is less common.
- Temporary File Buildup: A large accumulation of temporary files can sometimes interfere with PosterArtist's operation and trigger a quota error.
How to Fix a PosterArtist Quota Error: Troubleshooting Steps
Let's address the most common causes and their solutions:
1. Free Up Hard Drive Space
This is often the primary culprit. Check your hard drive's available space:
- Windows: Open File Explorer, right-click on your hard drive (usually C:), and select "Properties."
- MacOS: Open Finder, click "Go" in the menu bar, select "Go to Folder," and enter
/. This will open your hard drive. You can see the available space in the Finder window.
If your hard drive is nearly full, delete unnecessary files, uninstall unused programs, or move large files to an external hard drive to free up space.
2. Check Cloud Storage (if applicable)
If you're utilizing cloud storage with PosterArtist, log into your cloud account (e.g., Dropbox, Google Drive) and check your storage usage. If you've reached your limit, you may need to upgrade your plan or delete unnecessary files in the cloud.
3. Manage Print Job Queue
Sometimes, a large number of print jobs in the queue can cause issues. Check your printer's queue and cancel any unnecessary or completed jobs. Restart your printer to ensure it's functioning correctly.
4. Restart Your Computer and PosterArtist
A simple restart can often resolve temporary software glitches. Close PosterArtist completely, restart your computer, and then relaunch PosterArtist.
5. Clear Temporary Files
Temporary files can accumulate and hinder software performance. Here's how to clear them:
- Windows: Search for "Disk Cleanup," run the tool, and select the types of temporary files to delete.
- MacOS: You can manually delete files in your temporary folders, but be cautious. It’s generally safer to use a third-party utility designed for this purpose.
6. Review Your PosterArtist License (if applicable)
While less frequent, contact PosterArtist support if you suspect a license issue might be causing the quota error. They can help verify your license status and identify any relevant restrictions.
7. Update PosterArtist
Make sure you have the latest version of PosterArtist installed. Updates often include bug fixes that can resolve issues like quota errors. Check the software's official website for updates.
Preventative Measures to Avoid Future Quota Errors
Proactive steps can minimize the risk of encountering quota errors in the future:
- Regularly check hard drive space: Make a habit of monitoring your hard drive's available space and deleting unnecessary files periodically.
- Manage cloud storage effectively: Regularly review and delete files in your cloud storage to stay within your allocated limits.
- Optimize your project files: Use appropriate image resolutions and file sizes to minimize storage usage.
- Schedule regular computer maintenance: This includes cleaning temporary files, updating software, and scanning for malware.
By understanding the causes of PosterArtist quota errors and implementing the troubleshooting steps and preventative measures outlined above, you can significantly reduce disruptions to your workflow and maintain a smooth, creative experience. Remember to always back up your important work to avoid data loss.