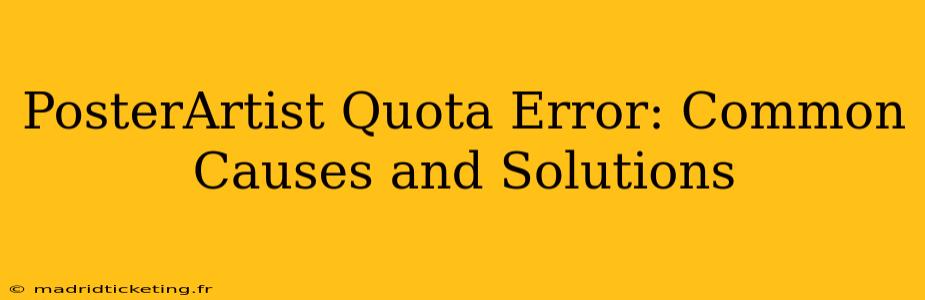PosterArtist is a powerful tool for creating stunning posters, but like any software, it can occasionally throw up errors. One common issue is the dreaded "Quota Error." This frustrating message can halt your creative flow, leaving you wondering what went wrong. This comprehensive guide will delve into the common causes of PosterArtist quota errors and provide effective solutions to get you back to designing.
What is a PosterArtist Quota Error?
Before diving into solutions, let's understand what a quota error means in the context of PosterArtist. Essentially, it indicates that you've exceeded a certain limit set by the software or your system. This limit could pertain to various factors, including:
- Storage space: Your computer might lack sufficient free space to handle the demands of the project you're working on. Large, high-resolution images and complex designs consume considerable storage.
- Memory (RAM): Insufficient RAM can prevent PosterArtist from running smoothly, leading to quota errors. Complex projects with numerous layers and effects require significant memory resources.
- Software limitations: The software itself might have internal limitations on the size or complexity of projects it can handle. This is less common but can still occur.
- Print job limitations: If you are trying to print a very large or complex poster, the printer or print driver might have limitations that trigger a quota error.
Why is my PosterArtist Showing a Quota Error? Common Causes
Let's explore the most frequent culprits behind PosterArtist quota errors:
1. Insufficient Disk Space:
This is arguably the most common cause. PosterArtist, especially when working with large images and multiple layers, needs ample free space on your hard drive. The software requires space not only for the project files but also for temporary files it generates during the design process.
Solution: Check your hard drive's free space. You can do this by right-clicking on your hard drive (usually "C:") in File Explorer (Windows) or Finder (Mac) and selecting "Properties" (Windows) or "Get Info" (Mac). If the free space is low (generally, less than 10-15% is problematic), delete unnecessary files, uninstall unused programs, or consider moving files to an external drive.
2. Low RAM (Random Access Memory):
PosterArtist is a resource-intensive application. Low RAM can hinder its performance, leading to quota errors, especially when working on complex designs.
Solution: Check your computer's RAM. You can typically find this information in your system's settings. If your RAM is insufficient, consider upgrading it. This is often a more permanent solution than some of the other options discussed here.
3. Corrupted Temporary Files:
Temporary files play a crucial role in PosterArtist's functionality. However, corrupted temporary files can lead to errors.
Solution: Restarting your computer often resolves this. If the issue persists, you might consider manually clearing your temporary files. The location varies depending on your operating system, so search online for how to clear temporary files for your specific OS.
4. Overly Complex Design:
Extremely intricate designs with numerous layers, high-resolution images, and complex effects can exceed PosterArtist's capabilities, resulting in a quota error.
Solution: Simplify your design. Consider reducing image resolution, merging layers, or using fewer effects. You can also try saving your work in progress frequently to avoid losing significant progress.
5. Outdated Software or Drivers:
Outdated software or printer drivers can sometimes lead to compatibility issues, causing quota errors.
Solution: Update PosterArtist to the latest version. Also, ensure that your printer drivers are up-to-date. You can find updates on the manufacturer’s website.
6. Printer Limitations (During Printing):
If the error happens during printing, your printer might have limitations on the size or complexity of documents it can handle.
Solution: Check your printer's specifications. Consider reducing the size or complexity of your poster before printing, or consider using a different printer.
Troubleshooting Steps for PosterArtist Quota Errors
- Restart your computer: This often resolves temporary glitches.
- Check your disk space: Free up space by deleting unnecessary files.
- Close unnecessary applications: This frees up RAM.
- Simplify your design: Reduce the number of layers, images, and effects.
- Update PosterArtist and your printer drivers: Ensure you're using the latest versions.
- Try a different printer: If the error occurs during printing.
- Reinstall PosterArtist: As a last resort, if other solutions fail.
By systematically addressing these points, you can effectively diagnose and resolve PosterArtist quota errors and return to creating your captivating posters. Remember to always save your work frequently to prevent data loss.